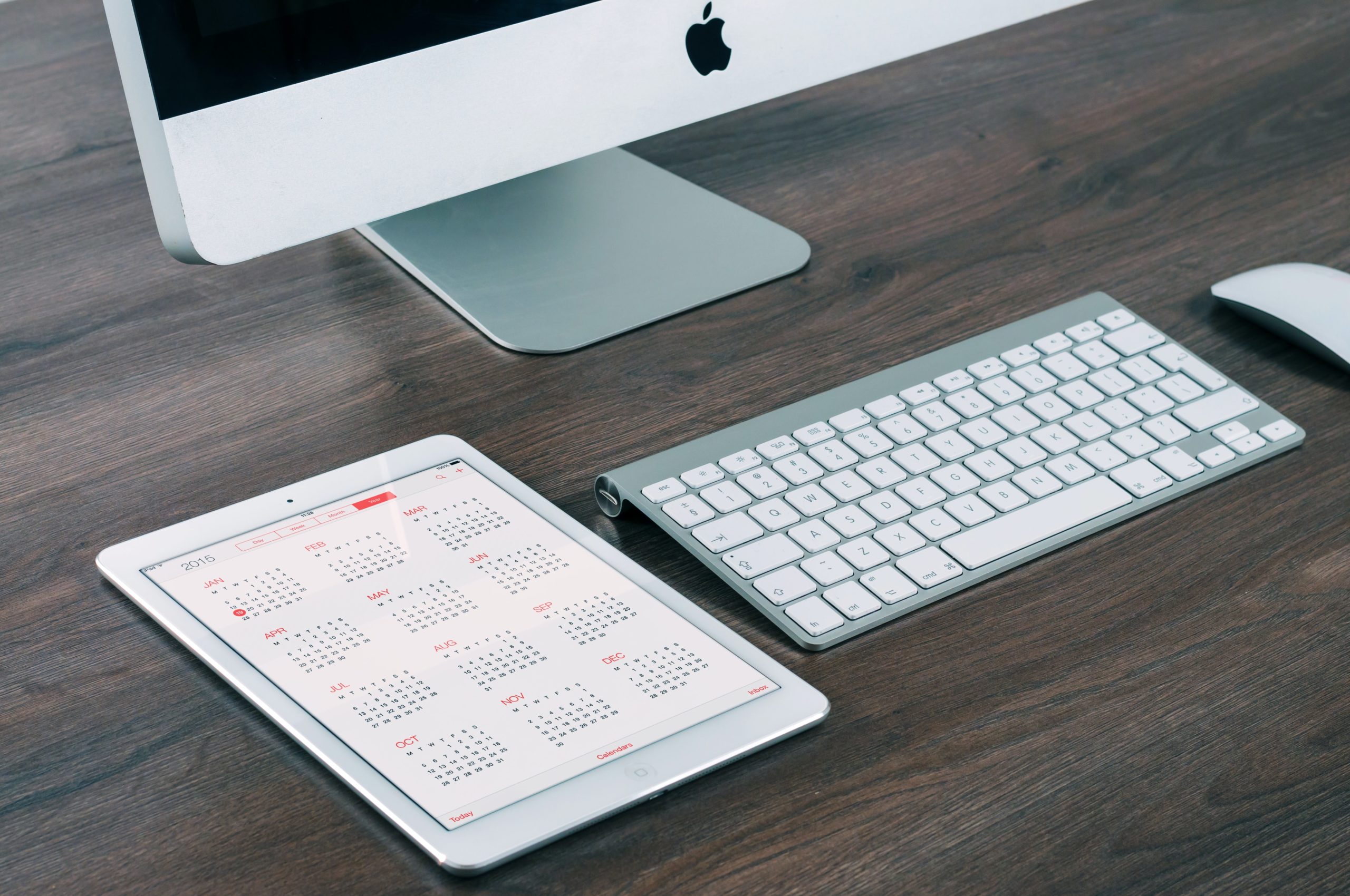コピぺ保存ができるmacアプリが神【画像付き】
こんにちは。たくみです。
僕自身、MacBookを愛用しているのですが、その上で先日下記のようなツイートをしました。
✅コピペあるある
コピーして、ペーストって思ったら、もともとあった文章をコピーしてしまった…
ペーストしたい文章どこだ!?
ってのを解消してくれるのが、クリッピー。https://t.co/WA8KGT5bxE
コピーしたやつ、記憶してくれるから探さなくて済むよ、
— たくみ@21歳月収40万達成 (@taku_blog) September 8, 2020
要約しますと、コピペミスって違うやつをコピーしてしまった
↓
前のコピーしたいやつどこ行った?
↓
探すのがめんどくさい
↓
だけど、Clipy(クリッピー)を使えば、解決。
※基本的にはMacユーザー向けの解説です。
✅記事の目次
- 1、コピぺ保存はmacでできる!?クリッピーを使おう。
- 2、コピペ保存をmacで可能なクリッピーの使い方解説。【画像付き】
- 3、クリッピーで必須のショートカット3選『mac版』
1、コピぺ保存はmacでできる!?クリッピーを使おう。

結論としましては、Clipy(クリッピー)でOKです。
クリッピーの良いところは、
・10個以上9999個まで保存できて、しかも自動保存してくれます。
・ショートカットキーを使えば、高速で履歴を見れます。
・よく使う定型文も保存できます。
とこんな感じ。
控えめに言って、最強です。笑
2、コピペ保存をmacで可能なクリッピーの使い方解説。【画像付き】
1、まず、クリッピーのダウンロードはこちら。
*公式サイトへ飛びます*
2、クリッピーを開くと、
上記のように、右上に出てきたらOK。
3、出てきたマークをクリックして、「環境設定」で、ショートカットキーの設定を行っていきましょう!
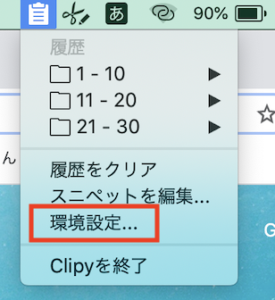
あとは、好きなようにコピーすれば、OK。
勝手に保存してくれます!
「クリッピーの設定方法」も画像付き解説します。
1、コピーの保存個数の設定は、下記のようにできます。
ちなみに9999個まで可能。
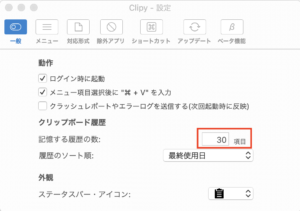
2、ショートカットキーの設定は下記のように行います。
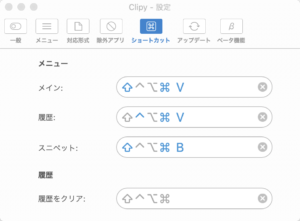
そして、好きなようにカスタムできます。
青く光っているのが、今設定されているキーです。
変更される場合は、右の✖️ボタンを押して、好きなキーを押せばOKです。
3、クリッピーで必須のショートカット3選『mac版』
1:メインを開くショートカットキー
(例)初期設定は ⬆︎ + ⌘ + V
2:履歴を開くショートカットキー
(例)初期設定は control + ⌘ + V
3:コピーのショートカットキー
⌘ + C
もっと詳しくショートカットキーが知りたい方は下記の記事をご覧ください
→Macで使わない人はいないショートカットキー10選+知っているだけで差がつく厳選キー
ショートカットキーを使い慣れると確実に作業効率アップしますので、時間を有効的に使いたい方は必見です。
マコなり社長は「トラックパッドも使うな」「ショートカットキーはビジネスマンの基本」とおっしゃっていましたので、ガンガン使っていきましょう。
ショートカットキーだけでなく、使い方もすごかったので、是非下記の動画を参考にしてみてください。
というわけで今回は以上です。